Implement HTTPS Access with Synology's Built-in Reverse Proxy
First, you need an external IP or domain name to access your Synology, and you have already obtained an SSL certificate. For detailed instructions, you can refer to the article Automatically Apply Domain Certificates with acme.sh (Synology Docker).
Configure Reverse Proxy
Open Control Panel - Login Portal - Advanced - Reverse Proxy Server in sequence.
In the case of Setting Up a Password Manager with Bitwarden (Synology Docker), we add a reverse proxy service named bitwarden. Fill in the configuration as shown in the following figure:
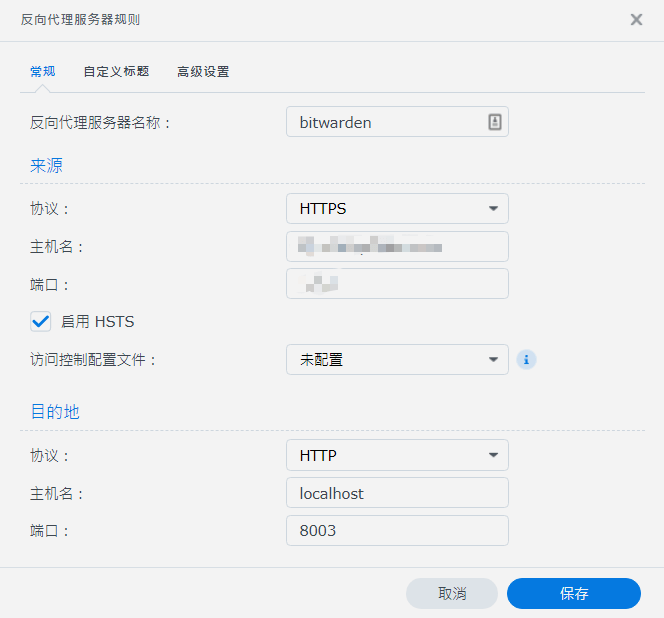
SourceProtocol: SelectHTTPSHostname: Fill in the domain name for external accessPort: Fill in the port for external access- Check
Enable HSTS(Force redirect to HTTPS)
DestinationProtocol: SelectHTTPHostname: Fill inlocalhostPort: Fill in the port for internal access (for bitwarden, it is the port mapped to container80, such as8003)
Configure Certificate
Open Control Panel - Security - Certificate in sequence, select the certificate in use, click Settings, and make sure that the certificate for the domain corresponding to the reverse proxy service bitwarden is the current certificate.
Original: https://wiki-power.com/
This post is protected by CC BY-NC-SA 4.0 agreement, should be reproduced with attribution.This post is translated using ChatGPT, please feedback if any omissions.