团队影像资源管理
本篇内容以机器人队的影像资料管理作为实例展开叙述。机器人队用群晖 NAS 做资料存储,相比于传统的文件夹管理方法,用这种方法更方便管理影像资源、更好地管理用户读写权限、搭建各类智能相册(时间线、人脸识别、标签、位置等功能)。
基本操作方法
打开 Synology Photos,接下来:
- 以活动划分的相册:请在右上角点击
切换到文件夹模式,打开2021 赛季文件夹,新建名为日期 + 活动名称的文件夹(例如201108 换届大会,数字和中文之间要加空格保证美观),将照片上传至文件夹内。 - 不以活动划分的相册(如日常拍摄的照片):请切换到时间线模式,直接拖动照片或视频到界面中进行上传。
技术原理
因为 Synology Photos 默认会创建 /photo 文件夹,并将在 Photos 面板内上传的照片,按年月的方式归档到 /photo/PhotoLibrary 文件夹内。所以,我们可以将自定义的相册放至 /photo 目录下,方便在 Synology Photos 上查看影像。
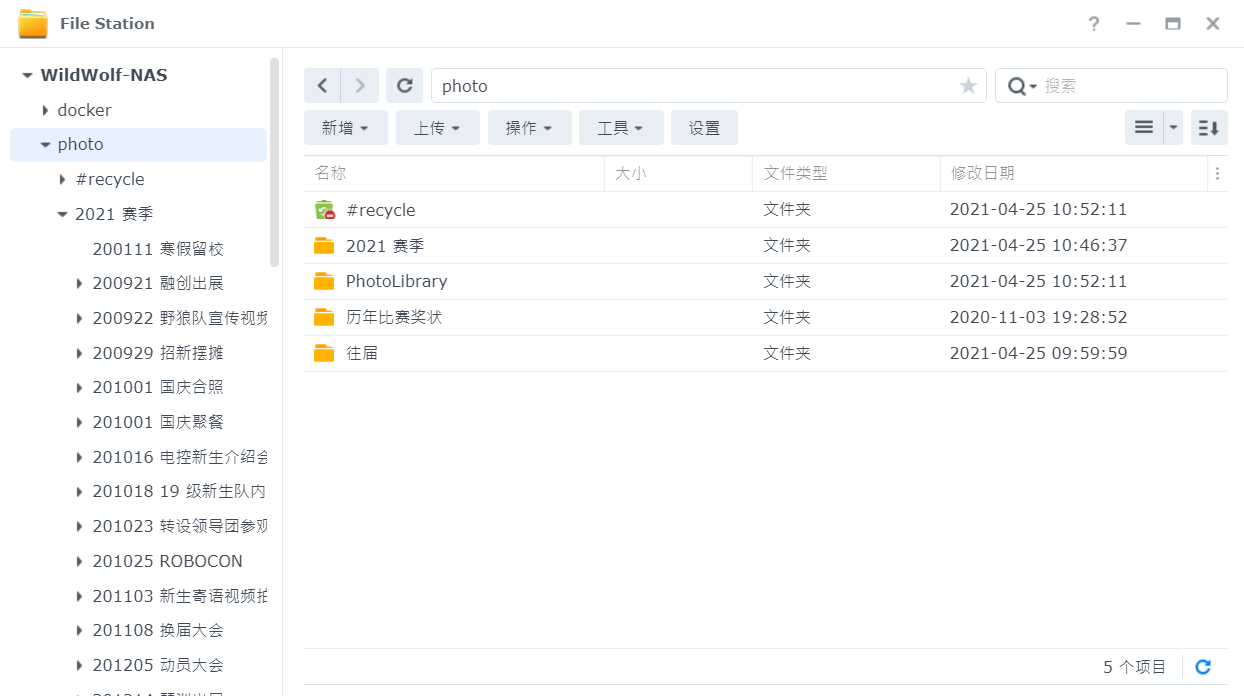
如图,我们在 /photo 目录下创建了 2021 赛季 文件夹,以活动为单位存放映像资源。
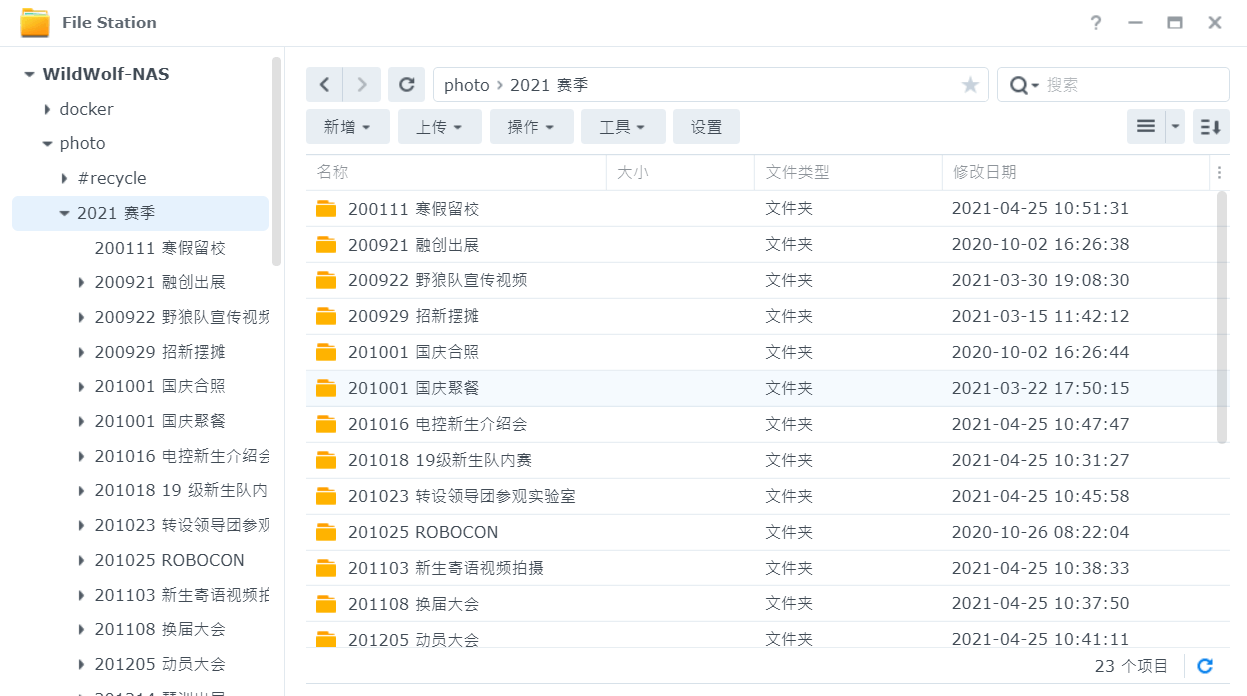
以活动为单位,我们可以使用 日期 + 活动名称 的方式,来命名每次活动的文件夹,例如 201108 换届大会。
为什么要使用文件夹归档相册,而不用 Synology Photos 内的相册呢?这是因为:
- Synology Photos 无法导出相册信息,一旦需要更换磁盘或迁移,那么所有相册信息将会丢失。
- 无法细分层级。例如在某些活动的相册文件夹中,需要进一步细分摄影师的文件夹,那么 Synology Photos 无法做到。
将以活动为单位的影响资源放入 /photo 目录后,打开 Synology Photos,即可以瀑布流的形式浏览了:
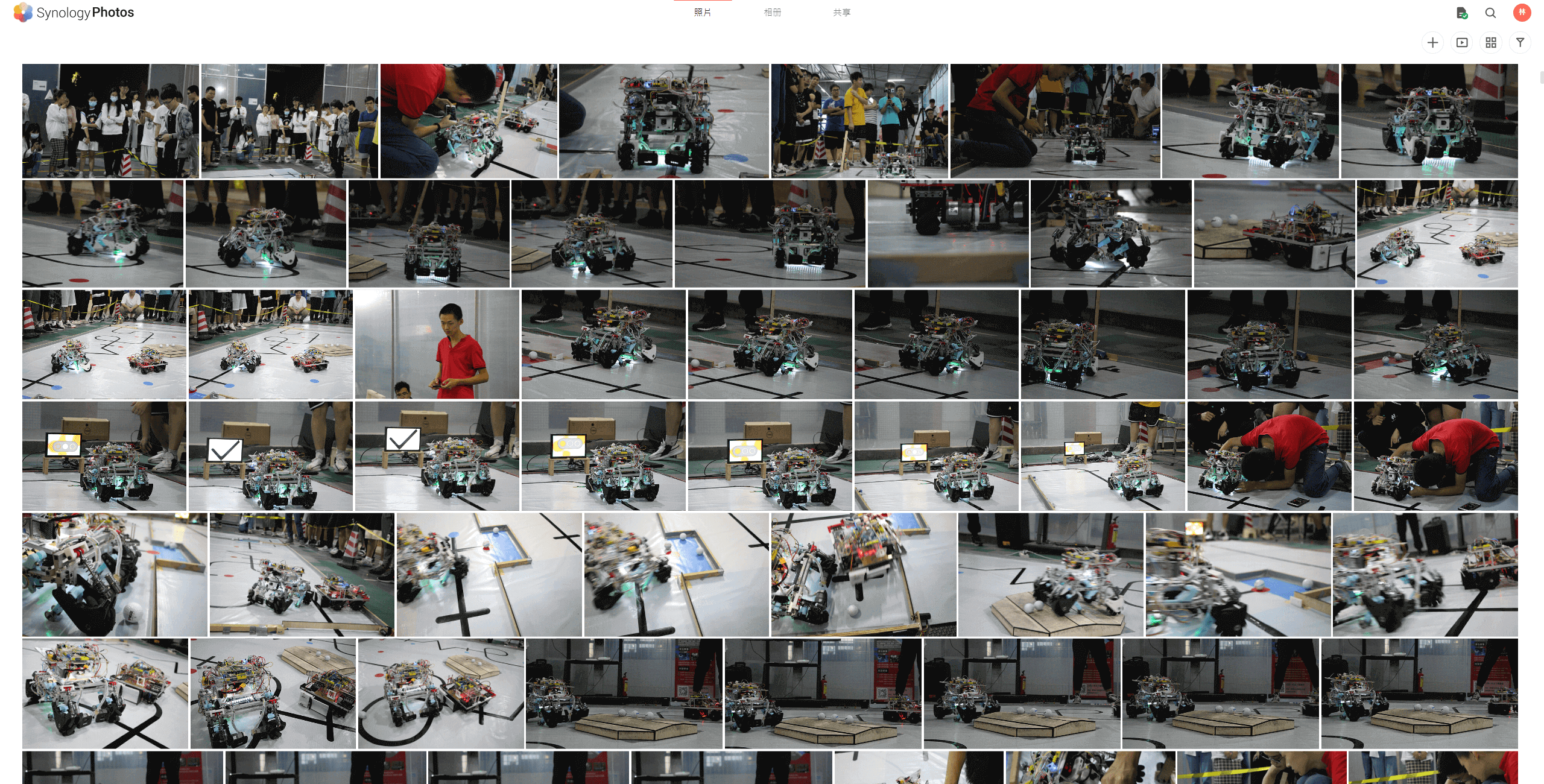
当然,与主流的智能相册一样,Synology Photos 也有人脸识别的功能。
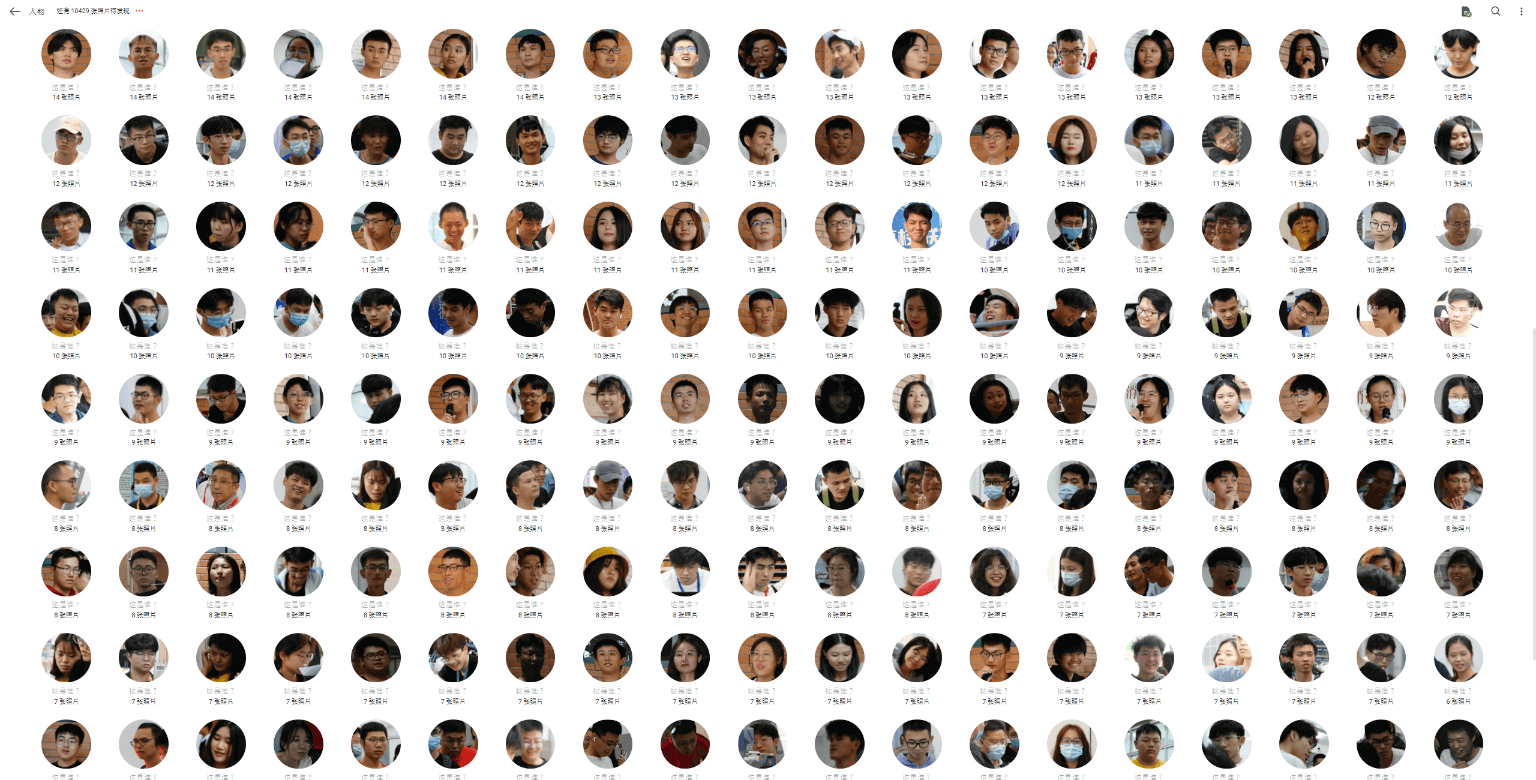
对于不按活动划分的影像资源(比如日常拍摄),可以打开 Synology Photos,切换到时间线模式,在本地拖动上传照片。这样的话,上传的照片会自动按拍摄日期归档到 /photo/PhotoLibrary 文件夹内,方便收纳整理。
原文地址:https://wiki-power.com/
本篇文章受 CC BY-NC-SA 4.0 协议保护,转载请注明出处。